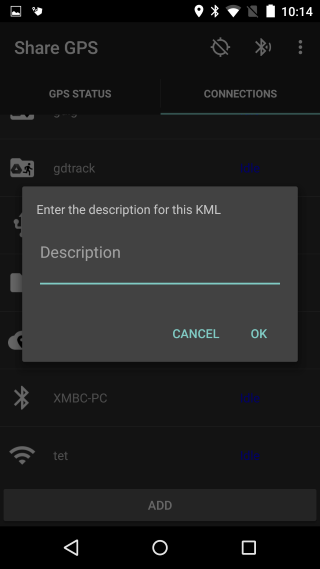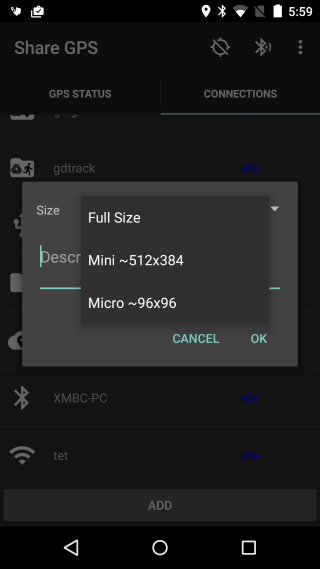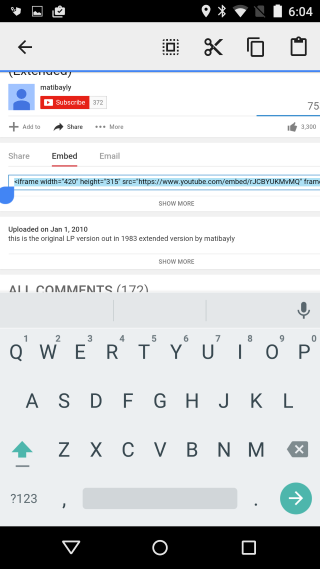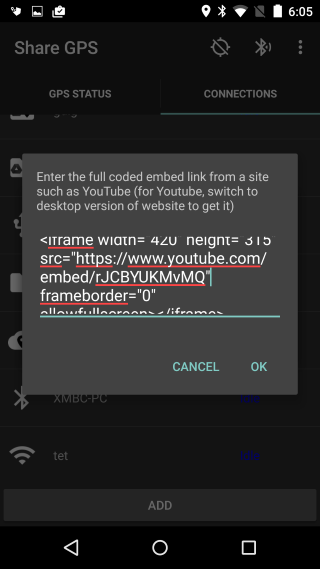Share GPS allows the user to enhance KML/KMZ files with
additional files and descriptions. During connection setup
or editing, the user has the opportunity to set these on the
last page of connection editor. As things are added, the
user may delete this at anytime by pressing the item in the
list. A confirmation for deletion prompt will be shown.
Depending on the type, the following are available:
The user has the option of adding an overall description for
this placemark or track. This will be shown when the user
clicks the icon on the map in Google Earth.
-
On the file editing page, choose Description and click
Add
-
The app shows a page to enter the description. Enter
and press Ok.
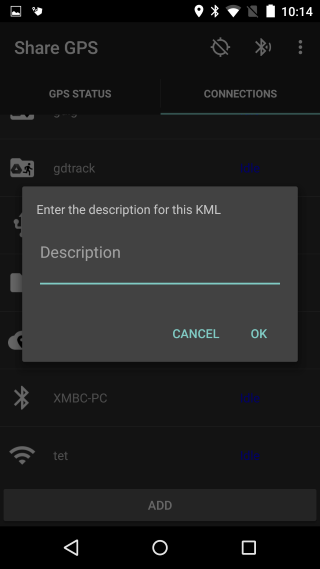
-
A new entry in the list is entered for the description.
By default, Google Earth uses a push pin for the icon, this
allows the user to replace that with a custom icon. Note
that if the user enters multiple icons, only the first is
used.
-
On the file editing page, choose Icon and click Add
-
The photo gallery will start and allow the user to
choose the file.
-
When the file is chosen, Share GPS will show a page
allowing the user to size the icon. By default, Google
Earth presents the icon as 32x32 pixels. Using the
multiplier, the user can increase the size of the shown
icon. By default, this value is 3, resulting in an
icon of 96x96 pixels.
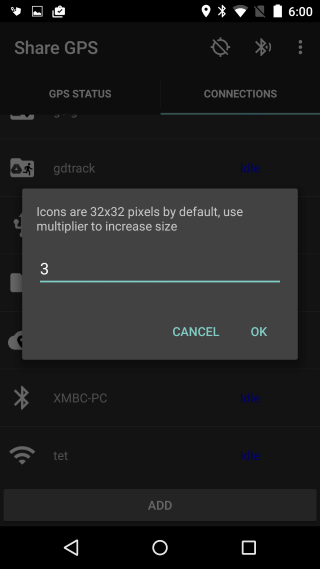
-
A new entry in the list is entered for the file.
The user has the option to associate images with Placemark
files. Multiple images can be added and the user will
have the option to re-size the image. The images are shown
when the placemark is clicked in Google Earth.
-
On the file editing page, choose Image and click Add
-
The photo gallery will start and allow the user to
choose the file.
-
When the file is chosen, Share GPS will show a page
allowing the user to choose the size of the image and
to add a description for the image.
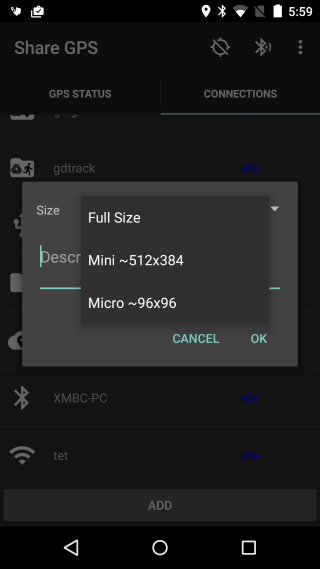
-
A new entry in the list is entered for the file.
The user has the option to embed videos into the Placemark
file via this option. The video will be shown when the user
clicks on the placemark in Google Earth.
-
Copy the full embedded link to the clipboard unless the
user plans to type it in by hand. To do this for a
Youtube link, go into the web browser and set it to
Desktop mode or Request the Desktop version of the
website (Youtube does not have the full links in the
mobile site or the app). Click the Share button and
select Embed. The full embedded link is shown. Copy
this to the clipboard.
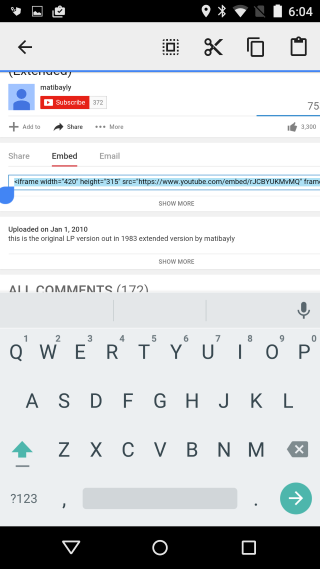
-
In Share GPS, on the file editing page, choose Embedded
Link and click Add
-
The user can paste or enter the link the box and click ok.
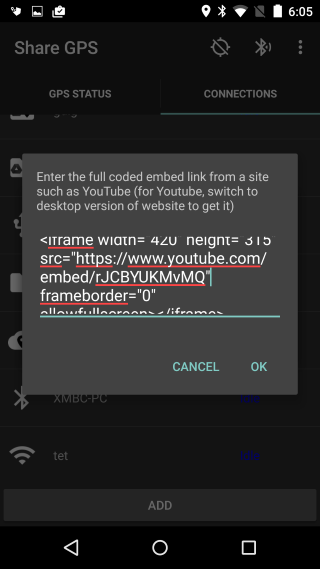
-
A new entry in the list is entered for the link.